How to pick a Canvas Size for your ArtRage Paintings
Choosing a canvas size is one of those horrible math-filled topics that are terrifying and mysterious the first time you try and do digital art, or start considering printing your art. It is important to make sure that you do not start with a canvas that is too small because you cannot make it larger later without losing quality. But what is “too small”? How large can you go? This comprehensive guide should help you jump into the confusing world of pixels, printing and canvas size guesstimates. You don’t need to understand it all, but it’s a good idea to understand it a little!
Quick Reference
Pixel sizes:
- Use around 500-1000 pixels for little easy paintings where the final quality doesn’t matter (e.g. sketches, stuff you’re just going to post online)
- Use 2000-5000 pixels a side for the stuff you might quite like to print, or want to turn into a Proper Painting and need some decent detail for.
- Use 5000-15,000 for the Really Detailed Stuff and the things that you know you need to print in super high quality or at poster size or above.
- Use 15,000 and up if you have a very fast computer and are obsessed with tiny details or are involved in some kind of super project.
Pixels/Inch (DPI/PPI)
- Ignore it entirely and base your canvas sizes on the pixel guidelines above
- Or… if you really want to understand what’s going on, or need a very specific print result, play around with the calculations and changing the final print size until you get an idea of how large your ideal printing size translates into pixels.
- In which case, use 150-300 pixels/inch, unless you have very specific instructions from your printer about what it is technically capable of/you know your specific printing plans require something else.
Working larger than your hardware likes
- Use scripts
- You can create tool sizes up to 500% in the desktop software by holding SHIFT and dragging left/right or by clicking on the size and typing in the number you want.
- Start small and expand the canvas as you work to keep the memory usage controllable.
- Merge layers as you go and avoid the memory-suck tools (watercolor, transform)
- Paint sections/objects in another document and copy the final result in as a single layer if you need to keep layers as an option.
Maximum Canvas Sizes
The desktop versions have unlimited canvas sizes, limited only by your computer memory. The mobile apps have capped sizes, due to the limited memory (RAM) in phones and tablets.
- ArtRage 4.5 and Lite have 64-bit support so can use unlimited RAM memory.
- Earlier versions can use up to 4GB RAM so usually can just make it to 8000-10000 pixels..
- Android, ArtRage Touch and iPad users can create canvases up to 2048 x 2048 pixels
- iPad 1 users are limited to 1400 x 1400
- iPad Pro 11″ users can create canvases up to 4096 x 4096 pixels.
- iPhone users are capped at 960 x 640
- ArtRage Free uses ‘whatever your screen resolution is’.
You can set your canvas size in ArtRage in:
- The New Canvas screen (all versions of ArtRage)
- The Edit > Resize Painting and Edit > Crop/Expand Canvas menu options (desktop versions of ArtRage only, resizing is too memory intensive for the mobile versions).
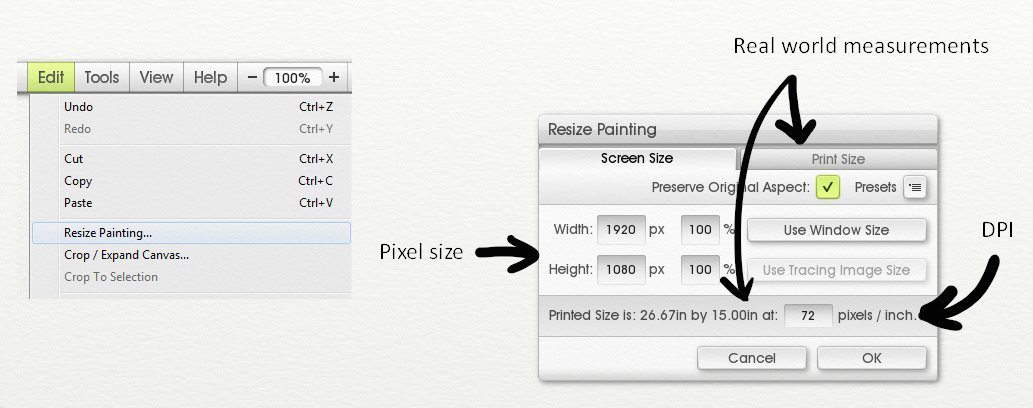
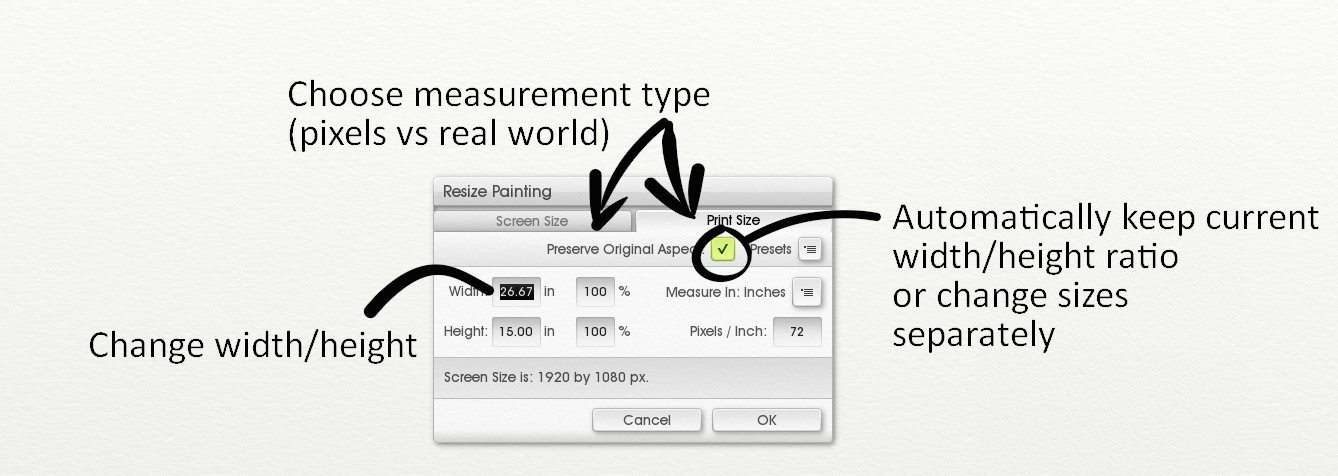
Scripts
ArtRage scripts record your painting process and let you literally replay the entire series of steps later. ArtRage 4 (desktop) will allow you to change the resolution (the size of the canvas), so you can record a painting that is 500×500 pixels wide and replay it at 10,000×10,000 pixels.
- You can record scripts in ArtRage 3 Studio Pro, Lite & 4 (desktop), Android & iPad.
- You can replay scripts at any size in ArtRage 3 Studio & Studio Pro and ArtRage 4. You can replay scripts at their original size in ArtRage Lite.
- ArtRage’s brushes include some random variation, so your scripts may be subtly different when you play them back. Most of the time this won’t matter, but occasionally you may find it annoying. Canvas texture scale may also affect your strokes.
- Your script may be very large and take a long time to replay, but there is an ‘accelerate script’ option for fast playback.
- You can replay a script as many times as you like and create a new painting each time. You can stop it at any point.
- If you stop recording during the script and forget it turn it back on until you’ve made a few strokes, this can mess up everything after that.
- You can edit the script files using Notepad or other text editors, just ctrl + f for tool names or create sample scripts to see what you need to look for. But script files are very, very long, so this is only helpful for ‘whoops, I didn’t record that I switched tools and it thinks I’m using a pencil, I need to delete the Pencil line’ or ‘I don’t want the reference to show up, I should delete that block of code’.
- Get more help with advanced script editing in the manual or the forums.
Script Recording on Mobile Devices
- Android and iPad: Both the full mobile apps for Android and iPad allow you to record scripts for playing back later, but you need to turn ‘Record Script’ on in the new canvas screen. The script is then embedded into the painting, and you need to export it later. You can export multiple scripts at different times.
- Go to File > Play/Record Script in the desktop programs.
- Script recording is complicated and memory intensive so you cannot edit or play them back on mobile devices, only in the desktop programs.