ArtRage Paint Symmetry
The Paint Symmetry system automatically creates mirrored strokes on the canvas as you paint, and allows control over properties such as how many mirrors are created and the center point of symmetry.
Paint Symmetry can be activated and controlled from the Paint Symmetry menu in the Tools Menu.
When Symmetry is turned on any stroke you make on the canvas will be mirrored in other positions based on the settings you have selected. There are two important settings that define how this works:
- Number of Segments: This value defines how many different symmetry segments there are. Your stroke is repeated in every segment on the canvas.
- Type of Symmetry: This value defines whether the repeated strokes are directly mirrored, or rotated around the center point.
How these two settings define the look of the mirrored paint is explained
below:
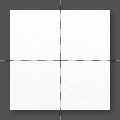
The dotted lines on the canvas indicate the lines of symmetry between Segments. These are the ‘mirrors’ that reflect your paint.
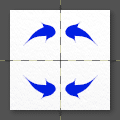
As you paint in a segment outlined by a dotted line, your paint stroke is repeated in the other segments. Exactly how the strokes are repeated is defined by the Type of Symmetry (see below).
You can set the number of segments by selecting the Set Number of Segments option in the Symmetry Menu.
The Type of Symmetry you have selected defines how the paint in each segment behaves. There are two types:
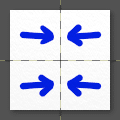
Mirrored Symmetry: This type of Symmetry treats the lines between the segments as mirrors that reflect the painted content.
In this example, as the arrow in the top left was painted towards the right, the right segment produced an arrow that painted itself towards the left.
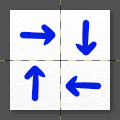
Rotational Symmetry: This type of Symmetry treats the lines between the segments as slices of a clockface and anything you paint in a slice will be repeated exactly in the next slice, rotated to angle around the center of symmetry.
In this example, as the arrow in the top left was painted towards the right, the right segment produced an arrow that also painted towards the right hand edge of its segment.
The Type of Symmetry can be set using the options in the Symmetry Menu.
Manipulating Symmetry
When you turn Paint Symmetry on the Symmetry Puck appears in the middle of the canvas. This puck sits at the central point of the symmetry system (the point around which Rotational Symmetry will rotate).

This icon represents Mirrored Symmetry.

This icon represents Rotational Symmetry.
You can click the central button of the Symmetry Puck to open the Symmetry Menu. You can also manipulate the puck itself to edit symmetry properties:
- Click and Drag the Puck to move the center of symmetry. Hold down Shift to constrain movement to a single axis.
- Hold down Ctrl (Windows) / Cmd (OS X) and Click and Drag the puck to rotate the axes of symmetry. Hold down Shift as well to constrain rotation to 15 degree increments.
- Hold down Alt (Windows) / Option (OS X) and Click and Drag the puck to change the number of axes. Note that if you are in Mirrored Symmetry mode the number of Axes will always be even.
There are two options in the Symmetry Menu that control how you can
manipulate the axes of symmetry:
- Show Symmetry Control: This option sets whether the Symmetry Puck is visible. If it is not, you can show it again using the Symmetry Menu in the Tools Menu.
- Allow Axis Drag: If this option is turned on you will be able to rotate the axes of symmetry by clicking and dragging on the dotted lines on the canvas. This is turned off by default to prevent accidental editing of the axes.
Painting with Symmetry
When Symmetry is on you are not limited to painting in a single segment or ‘within the lines’. The lines act as mirrors, but your paint strokes can pass over them as much as you like. This means that the stroke you are painting can interact with other strokes that are being automatically created.
Most tools interact seamlessly with this system, acting as if you were manually painting multiple strokes at the same time. Some tools do not interact with Symmetry, or display other special behaviours:
- Sticker Spray: If the Sticker Spray is set to spray with random variation the shape of your stroke will remain the same in each segment but any random property applied will be randomized for each segment independently.
- Selection Tool: The only type of Selection that is mirrored while you create it is the Painted type. Selections override the symmetry system and if you have a selected area only paint that is created by symmetry inside that area will be applied.
- Transform Tool: The Transform Tool ignores Symmetry.
- Sampler Tool: The Sampler Tool ignores Symmetry.
- Fill Tool: The Fill Tool ignores Symmetry.
- Text Tool: The Text Tool ignores Symmetry.