Due to changes in Google’s Android file security policies ArtRage is now required to store your paintings in secure app-internal storage.
To import your previous artwork automatically, you can allow ArtRage access to the previous storage location, the ArtRagePaintings folder on your device.
Here is what you need to do:
From the gallery menu (top right button showing 3 vertical dots), select the option Import all paintings from folder. Then select Navigate to folder, this will take you to your file browser.
Locate the Device’s Storage Directory. This might be shown as your device’s name or as Internal Storage.
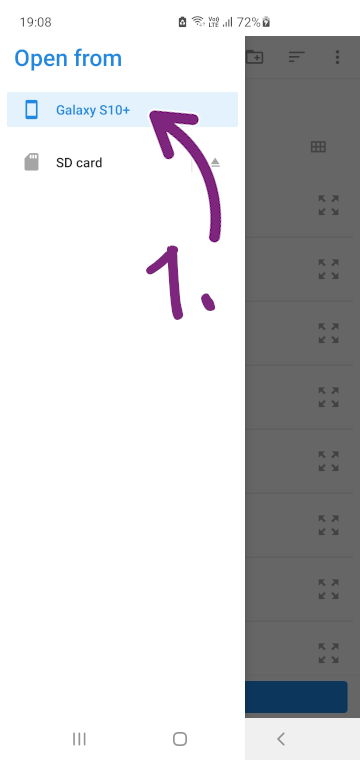
You might have to tell your File Browser to show the Device’s Storage Directory. To do this, use the top right menu (usually 3 vertical dots):
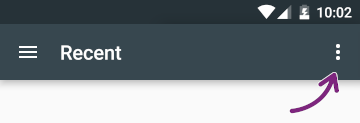
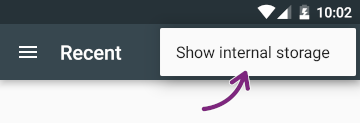
Select the ArtRagePaintings folder.
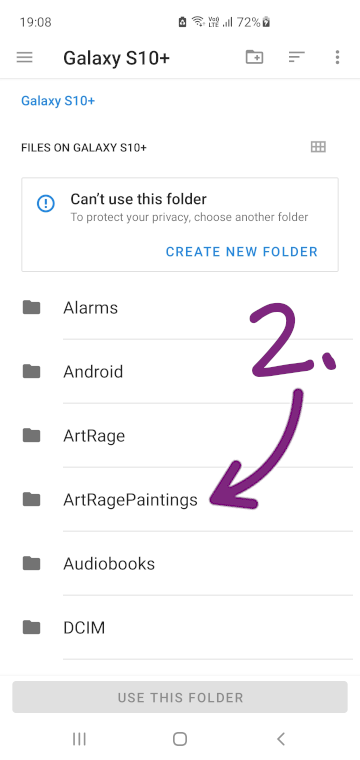
Once you have located the ArtRagePaintings folder you will see a button saying Use this folder or Use ArtRagePaintings folder. Select it.
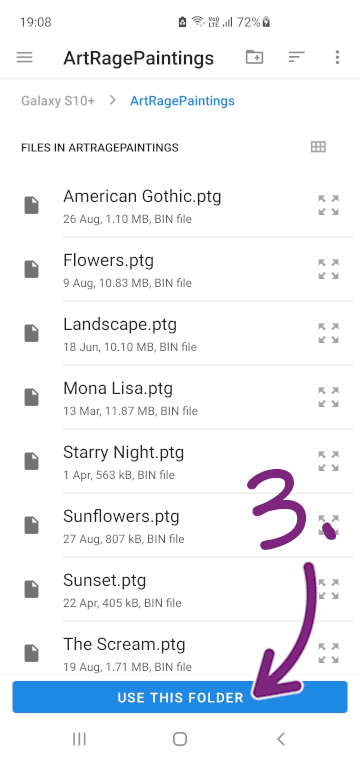
This allows us to copy your tool preset files to the new storage location.
We have tried making this shift as easy as possible for you. If you encounter any issues or have questions, please contact us at [email protected].
Why this is happening:
Google is changing their data storage model. This change limits data access for apps and improves the privacy of your files.
ArtRage Vitae used to store all paintings in a folder on your device called “ArtRagePaintings”. This meant they would not be deleted when uninstalling ArtRage or deleting app data.
Now, Google requires us to shift to app-internal storage.
Your previously saved painting files are all safe in the “ArtRagePaintings” folder and you can keep them there as backup.
If you would like to migrate your paintings to the new location automatically, we can import all of them to the new internal storage location for you. To do this, we need your permission to access the “ArtRagePaintings” folder.
You will be taken to your file browser to navigate to the “ArtRagePaintings” folder. We will do the rest.
If you choose not to import automatically, you can import paintings manually from the gallery menu instead.
Since app-internal storage is deleted when uninstalling an app or clearing app data, backing up your artwork regularly is now more important than ever.
You can back up your paintings in the gallery from the gallery menu, the group header menu, and the single painting long-click menu.