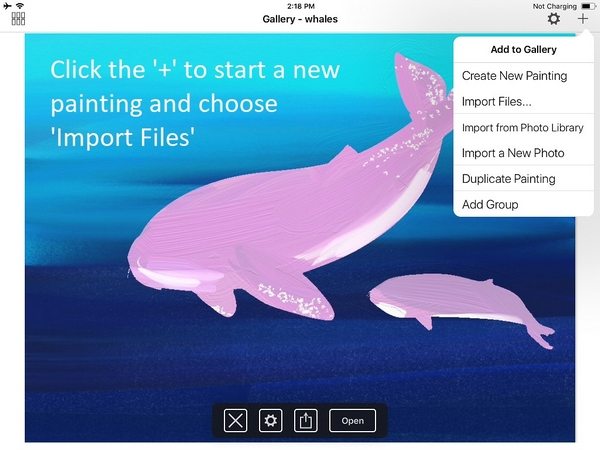How to Export Paintings from ArtRage for iOS to iTunes
Note: This guide referes to ArtRage 2.3 and later on iOS11. Earlier versions of ArtRage for iOS may look different.
Part One: Export Your Painting
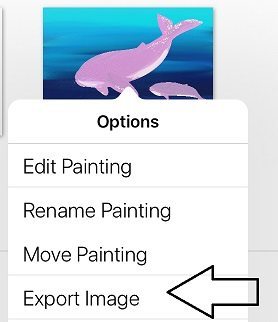
You can export your paintings both individually and in groups from ArtRage for iOS as PNG, JPEG, Script and PTG files.
Individual Paintings
You can export a single painting from the main menu instead of saving by choosing ‘Export Painting’ (you will be prompted to save) or from the gallery itself.
From the Gallery View: Press and hold on a thumbnail in the gallery to get a menu. Choose ‘Export Image’ from the menu.
From the Painting View: In fullscale Painting view tap the arrow in the menu bar along the bottom.
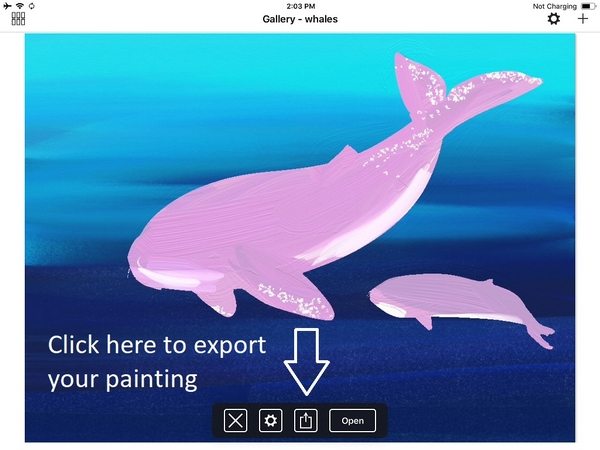
After you choose to export the image, file type options will appear. Choose ‘ptg’ to export the full ArtRage painting with all data. Choose PNG or JPEG if you need an image to share with other programs or online. Scripts will only appear if they were recorded for that painting, and will let you export a script file to play back on the desktop.
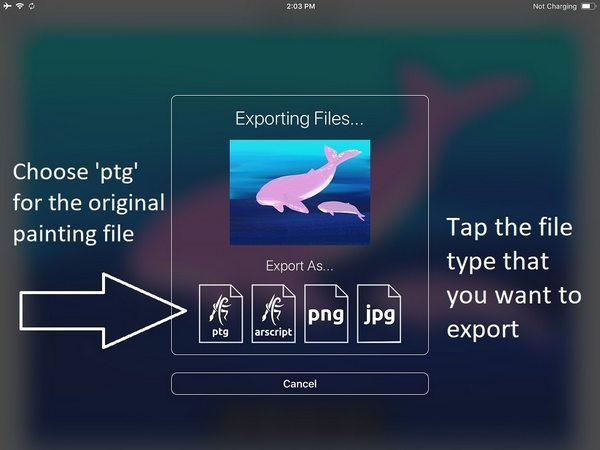
You can send your files via online storage apps or email, but to transfer directly to your computer you will need to go through iTunes. Choose ‘Save to Files’.
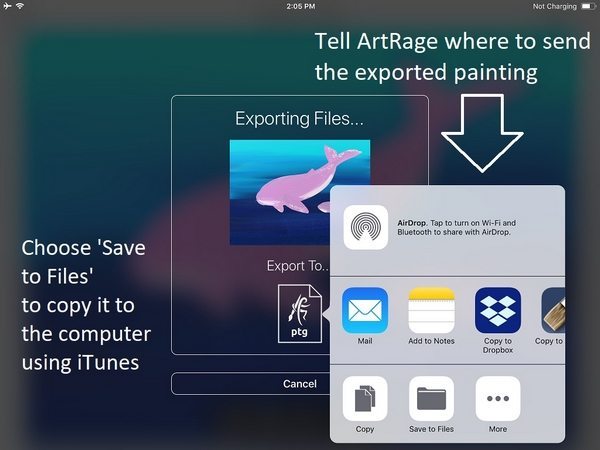
- Note: If you are on an older version of ArtRage or iOS, then you would choose ‘iTunes’ instead of ‘Save to Files’.
Then choose ‘On My iPad’ and save it in the ArtRage folder.
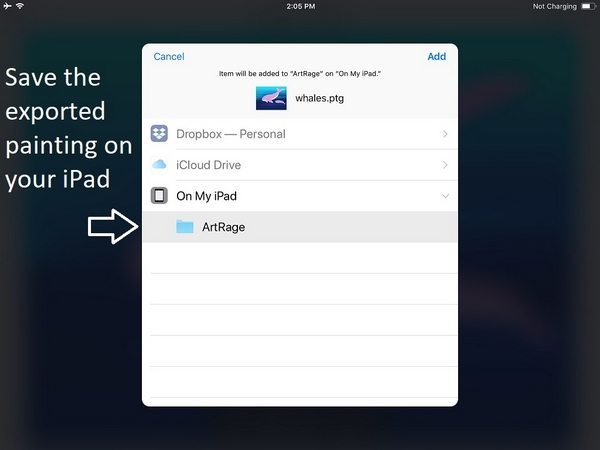
- Important: These files are still saved in ArtRage, so you will still want to move them to your computer for safety and to free up memory.
You can now browse directly to your files and view the exported ArtRage painting. If you open it, it will be imported into ArtRage as a new painting.
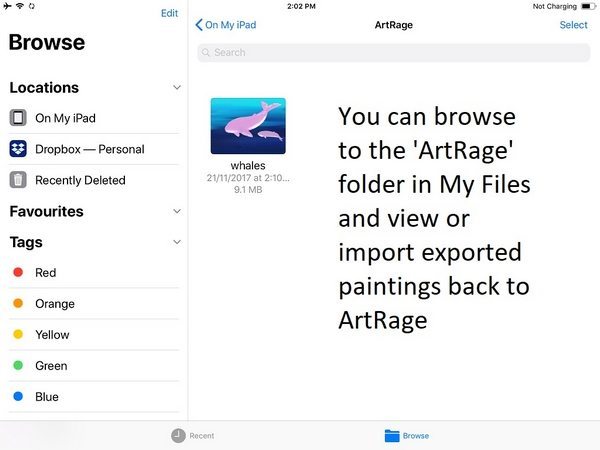
The next step will be to connect your iPad to a computer, unless you want to go back to ArtRage and export more than one painting at a time.
Exporting Multiple Paintings
You can export an entire group of paintings at once from the gallery. Tap the arrow on the far right and choose ‘Export Group’. You will then be able to choose a single file type for all the paintings in the group.
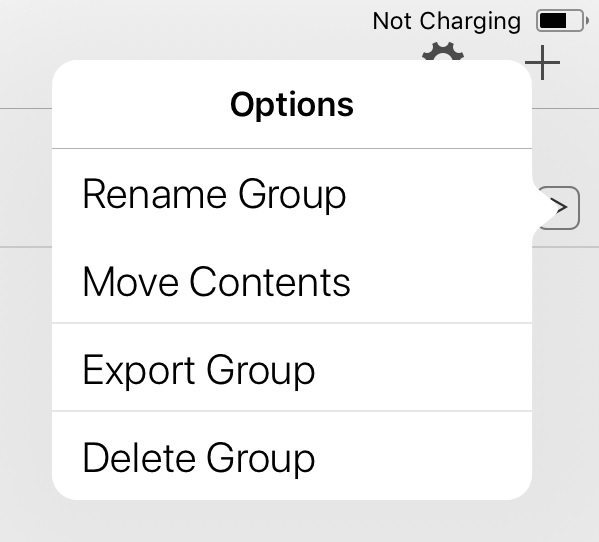
You can export your entire gallery as a backup folder containing all paintings by going to the main menu. Press and hold on Preferences for five seconds until a menu appears. Create a backup file or import an existing one from this menu. The backup file will be saved in the same place as a normal exported file and can be transferred to your computer using iTunes.
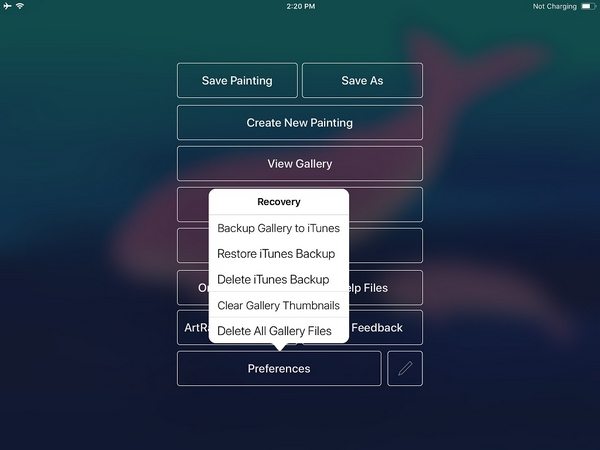
Part Two: iTunes
Now that your exported paintings are ready in ‘My Files’, they are able to be viewed by iTunes.
- Launch iTunes.
- Connect your iPad to your computer with the USB dock cable.
- Select your iPad from the top of the screen (this may look different in different versions of iTunes)
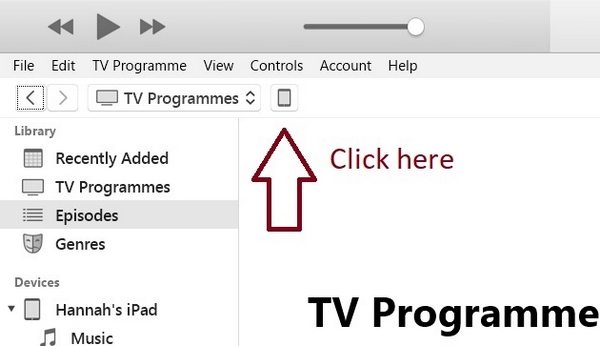
Note: If your iPad is not recognised by iTunes, you may need to update iTunes or your iPad, allow access on the iPad, reboot the iPad, use a new USB cable or do further troubleshooting.
Choose ‘File Sharing’ on the left and then select ‘ArtRage’. You will see a list of your exported files appear in the right hand window. You can transfer files in and out of this folder.
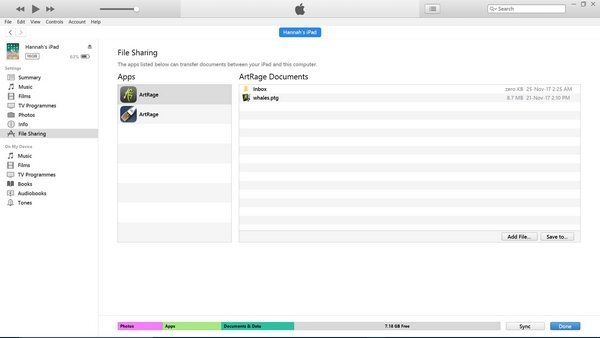
Select individual files and choose ‘Save to’ to select a folder on your computer and save the file there.
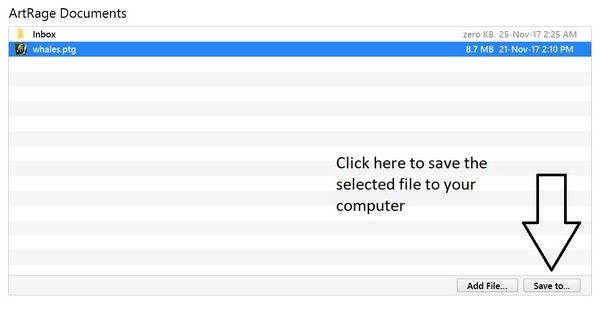
Or choose ‘Add File’ to copy a painting from your computer across to the iPad so that you can import it into ArtRage.
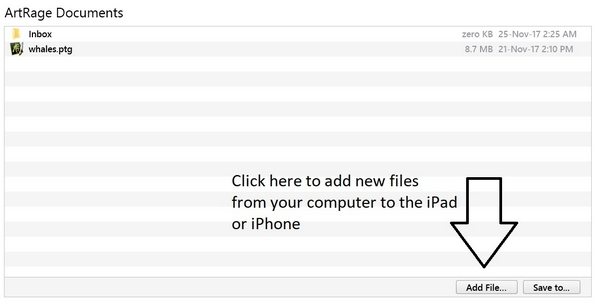
Part Three: Importing Files
If you want to import your paintings back to ArtRage you can do this either by opening the file directly on your iPad with ArtRage or by opening the ArtRage gallery and choosing to import files. You can also add an entire backup folder at once by going back to the main menu and holding ‘Preferences’ down.
Tap the ‘+’ to start a new painting. Choose ‘Import Files’ or ‘Add Group’ to import anything saved in the On My iPad ArtRage folder.