The Custom Brush Designer Head Settings
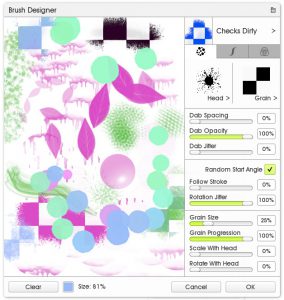 The Brush Designer is where you edit presets for the Custom Brush tool. It allows you to load any image as a head and a grain to create your brush and edit various properties.
The Brush Designer is where you edit presets for the Custom Brush tool. It allows you to load any image as a head and a grain to create your brush and edit various properties.
The Head Settings tab is the first tab in the Brush Designer and the only one you need to use to set up a basic brush. Once you have adjusted the appearance of the size, rotation, and spacing of the head and grain, you can save it as a preset, or continue into the Stroke and Color Settings tabs to customize it further.
Head Settings | Stroke Settings | Color Settings
Creating the Brush Head
ArtRage 5 comes with some default head and grain shapes, and you can also import custom images.
Head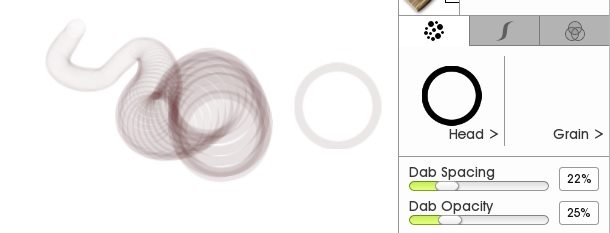
The ‘Head’ is the shape of the brush itself. In most cases, a simple square or circle will work nicely, but you can use more complicated textures and shapes as well.
Grain

The ‘Grain’ is the pattern of the brush. It only appears inside the area of the brush head. It acts like a background pattern that you are uncovering with each stroke, or a stencil over the head of the brush, so if you never lift the brush and have the right settings, you can create a solid pattern with no edges.
Brush Images
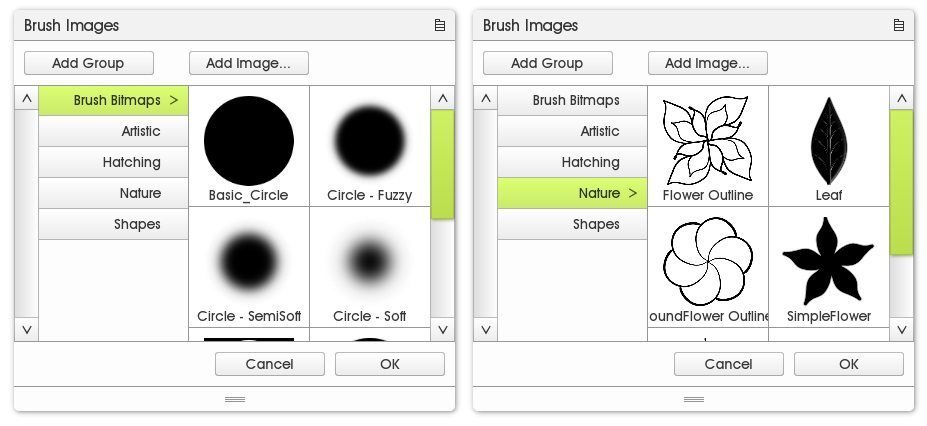
Custom brush images:
- Images should be black and white by default, but you can create brushes with transparency by using grey.
- The WHITE of the image becomes the brush. The BLACK becomes the transparent background (the previews are inverted so that you can see the shapes easily).
- If you load a color, it will become grayscale. Dabs can only be a single solid color.
- Tip: If your source image has any lighting (e.g. from ArtRage’s canvas lighting) or areas that are not pure black, they will become semi-transparent areas of paint.
Convert Black & White Brush Images to White & Black
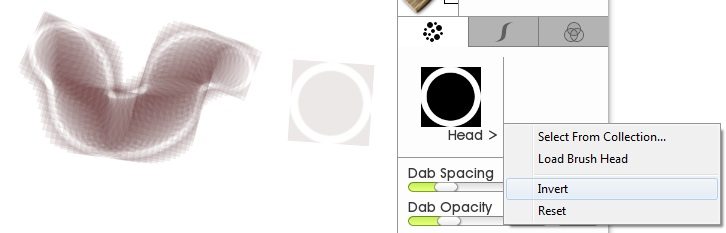
Head Properties
Once you have chosen your head and grain, you can edit the basic properties of the head.
Dab Spacing

Dab Opacity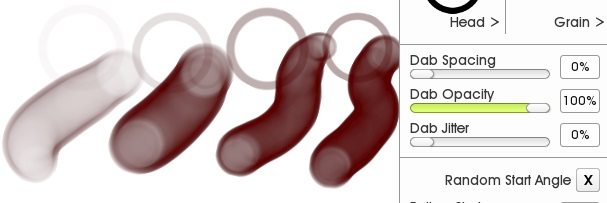
Dab Jitter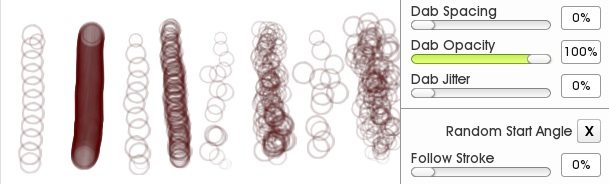
Head Rotation
Random Start Angle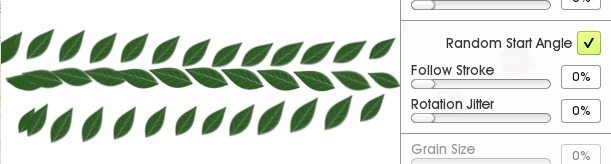
Follow Stroke
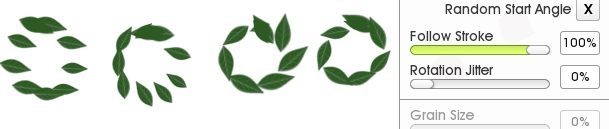
Whether the rotation of the dab follows stroke direction or remains fixed. You can combine Follow Rotation with the other Rotation properties.
Rotation Jitter
How much random rotation occurs around your cursor as you draw.
Grain Size and Rotation
Grain Size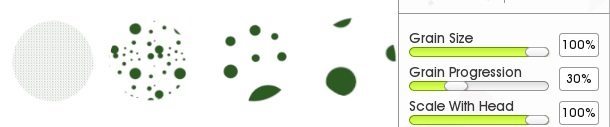
Grain Progression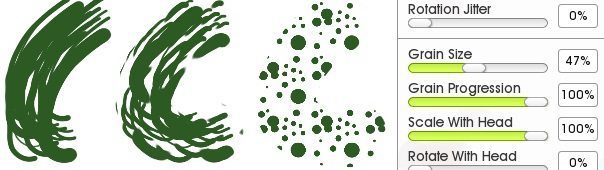
Grain Progression affects whether the grain appears in exactly the same place relative to the head every time (0%) (“moves with the brush”, allowing you to draw a line, hair strands, or create a predictable ‘stamp’) or has a ‘fixed’ background position (100%), so it appears randomly within the head dabs (allowing you to create a fixed background effect or unpredictable individual brush dabs).
You can get very different effects depending on your grain size, rotation, grain and head.
Scale With Head
Rotate With Head
