ArtRage for iPad File Handling
A guide to saving your paintings, using the gallery, scripts and export and import options.
The Gallery
The Gallery in ArtRage contains all of your Painting Files. When you save a painting, it is saved in to a group in the Gallery and to load it again all you need to do is return there using the Main Menu and select the painting to load.
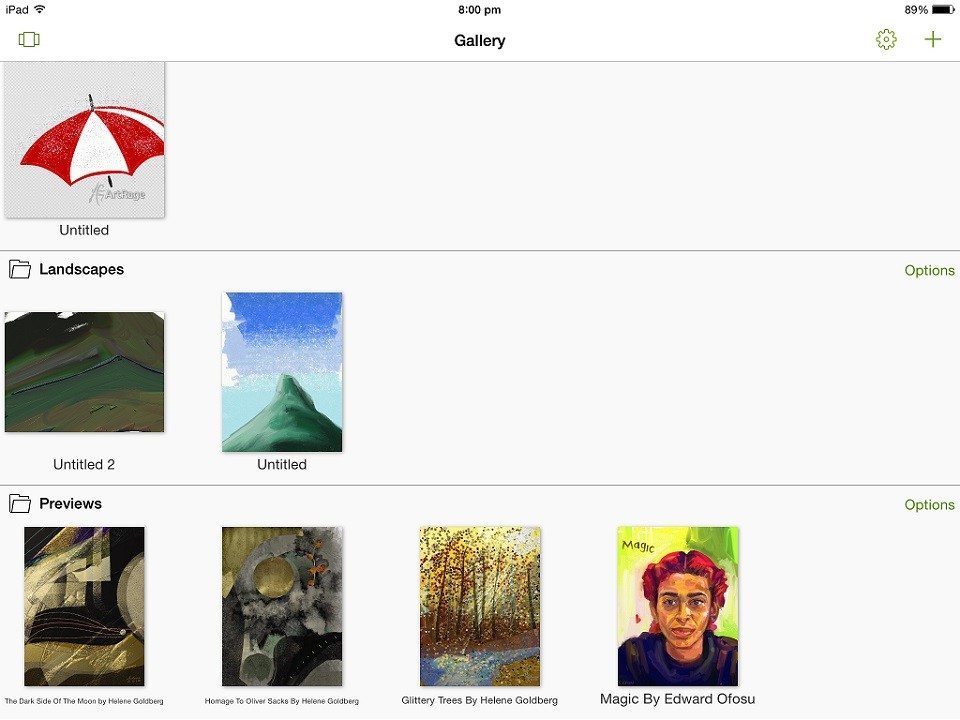
Files in the gallery are stored in a grid that is sorted in to different groups. You can scroll through the paintings in this grid, or select Page View using the button at the top left or by single tapping on a painting to switch to a full screen view for each painting.
To open a painting to edit it, double tap it, or single tap it to display it in page view then tap the Edit button that appears at the bottom right.
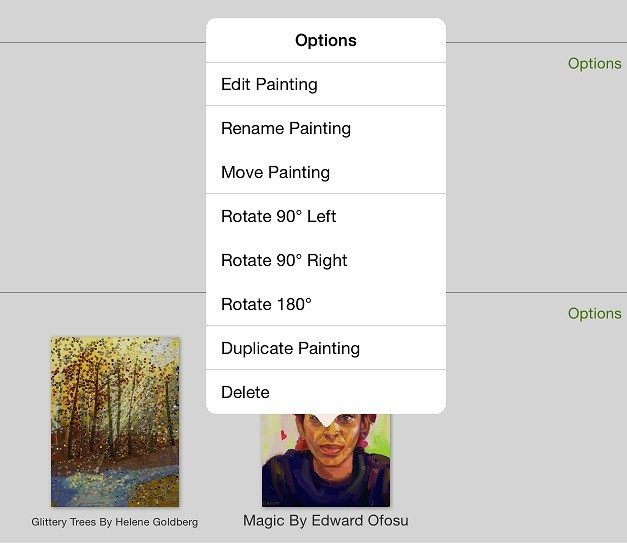
When a painting is displayed in Page view a toolbar with editing options appears at the bottom. This allows you to edit the painting on the canvas, delete it, duplicate it, and perform other actions that are specific to a single painting.
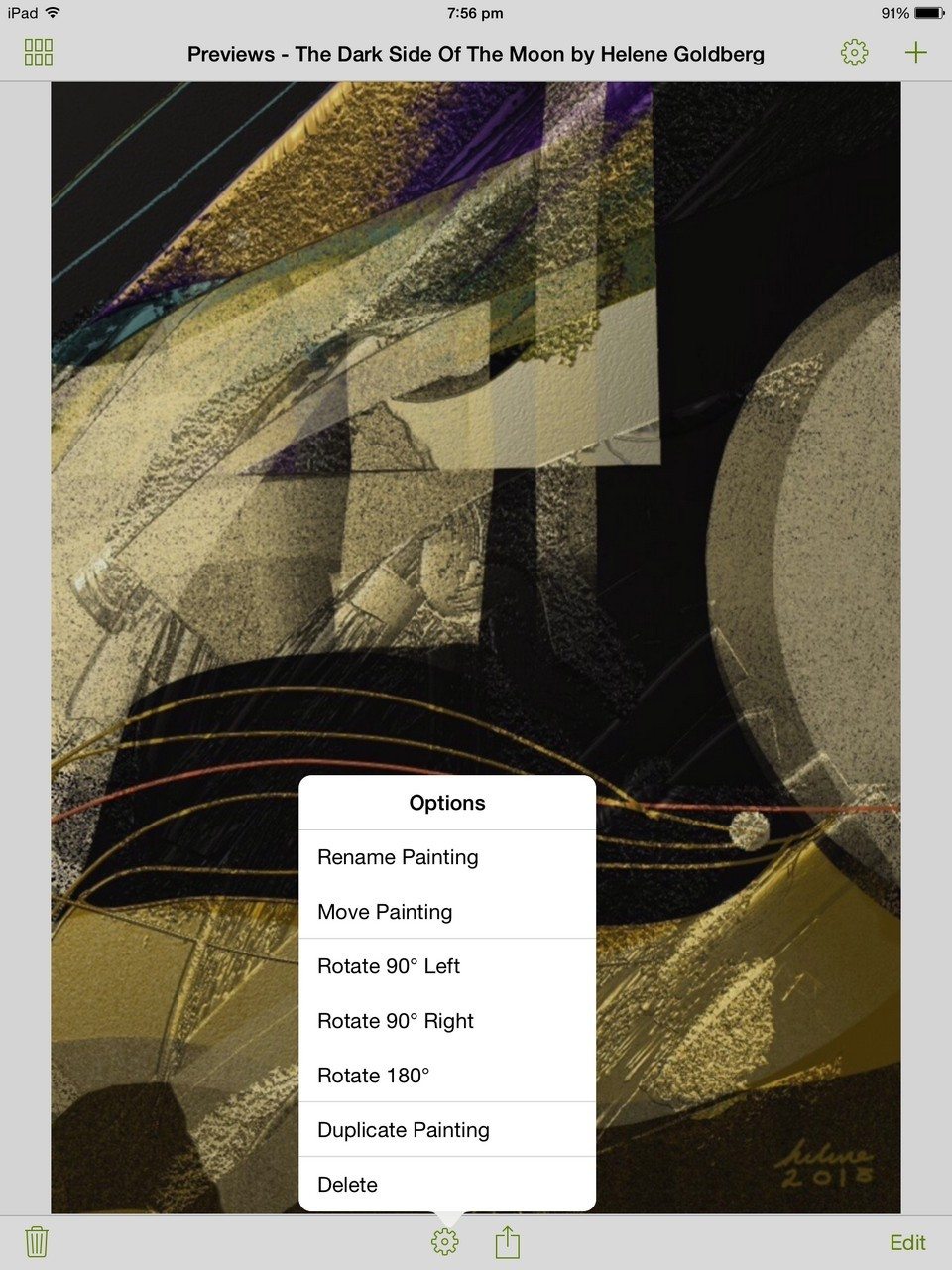
Art by Helene Goldberg
Shortcut: Options specific to single paintings can also be opened by tapping and holding on the painting in Grid view.
Adding New Paintings
You can create new paintings using the + button in the Gallery or the Create button in the Main Menu. This opens the New Painting pane which lets you set the name, group, size, and paper properties of your new canvas.
Paintings can also be imported from external sources, see below.
Paintings v. Images
ArtRage Paintings are not normal image files. A painting (PTG file) contains data that most image applications don’t understand such as how much paint is on the canvas and how wet it is. As a result, you can’t just open a PTG file in an image viewer, or load it in to another app to edit it.
If you want to work with an ArtRage Painting in another application you need to Export an Image copy of it. This function, which is available from the Gallery in Page View or from the Main Menu, creates a copy of the current state of the painting in flat Image format.
It is very important to understand that the created image is a copy of the original file, not the original file itself. Changes you make to that copy will not be applied to your painting file. You may later Import the image file back in to your Gallery but when you do so all information about layers and paint properties will be gone, all you will have is a flat image with the correct colors but no additional data. This means that you should avoid exporting images, editing them externally, then importing them to continue painting.
Importing From a v1 Gallery
If you have ArtRage 1.x for iPad and need to import your paintings from your old Gallery there are two ways to do this.
- The first time you launch 2.0 on your iPad it will attempt to import your old Gallery. This process
can take some time if you have a lot of paintings, so you are able to cancel it before it
completes.
- If you cancel import, you can still get your older paintings later by tapping the + button in the Gallery and choosing to Import from iTunes.
ArtRage 1.x stored its paintings in the iTunes Shared File Space, ArtRage 2.0 needs more detailed
file management because it allows group sorting, so this is not possible. Importing a v1 Gallery
using Import from iTunes will shift all of your paintings into the appropriate location and allow them
to be used in 2.0.
You can share files back to iTunes if you want to copy them to a desktop machine later – just use the Export function, select Painting File as the export format, and choose the iTunes option as your Export destination.
Import and Export
ArtRage supports a number of different sources for Import and destinations for Export, as well as a variety of file formats.
When you are importing a file you can choose to import an ArtRage Painting file, in which case it’s copied directly in to your Gallery, or you can import a PNG or JPG image file which is converted to a Painting File before being added.
For more advanced users, there is also an option to back up your entire gallery.
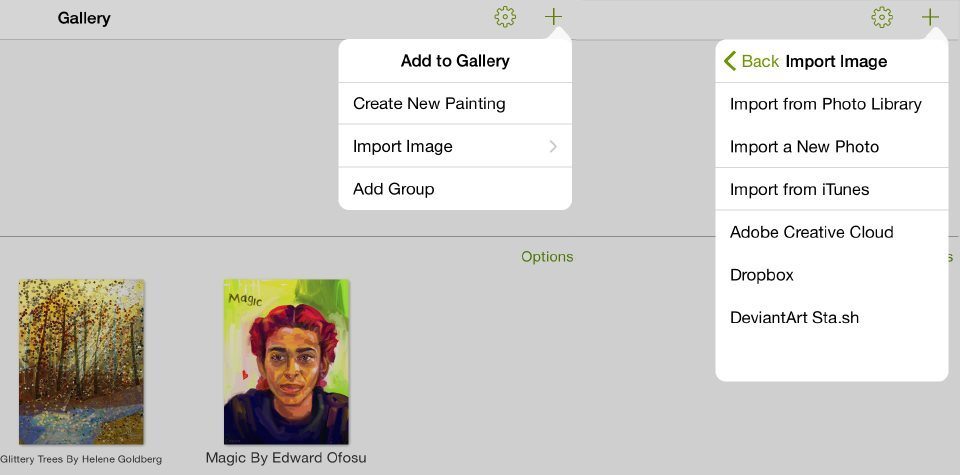
Tip: ArtRage supports both image and painting files opened from inside other apps on your iPad. For example, if you have a Painting File in an email, tap it and you should see the option to open it in ArtRage. If you have an image, you need to Preview it then select Export and choose to export to ArtRage.
When you export a file there are a number of options available:
- PNG or JPG Image: This exports an image copy of the file.
- ArtRage Painting: This exports a copy of the actual painting file – note that this can be imported
again later and all of your layers will be intact.
- Script File: If you have been recording a script with your painting you can export a copy of that
script to a file that can be used in the desktop version of ArtRage.
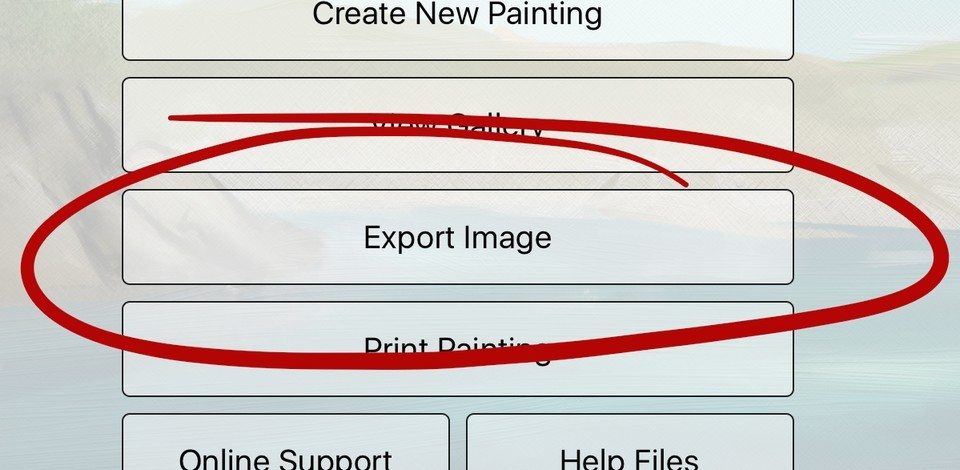
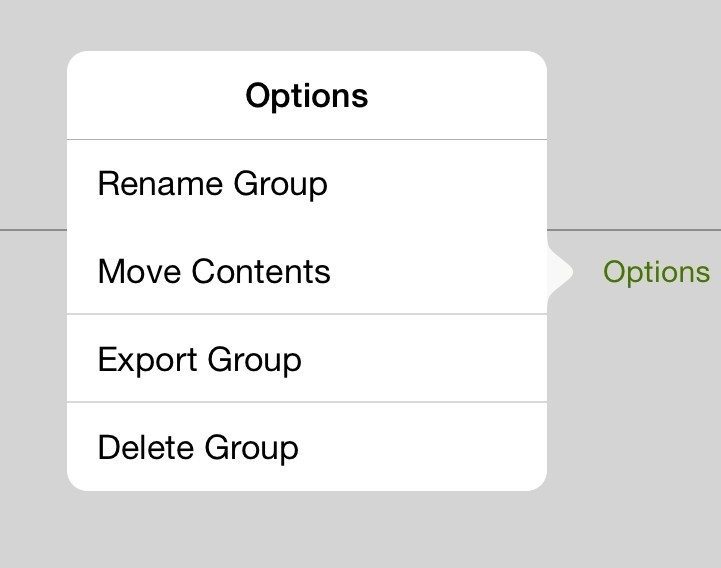
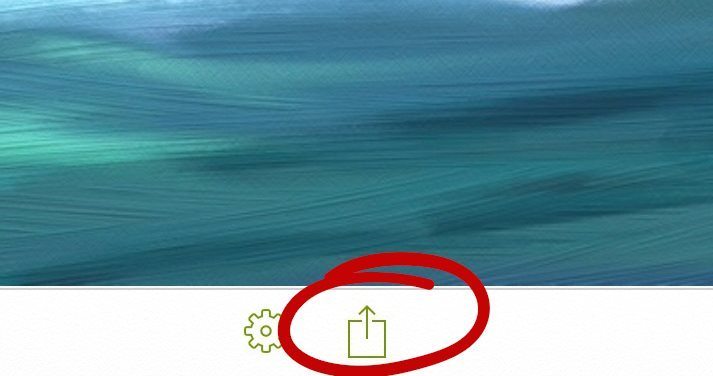
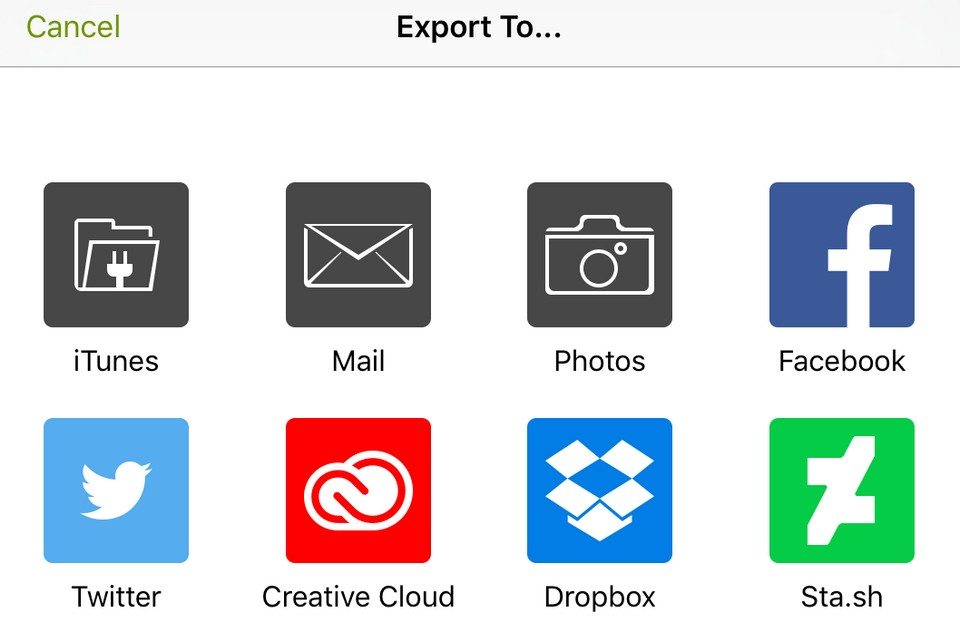
Once you have selected a type of file to export you can select a destination to export to from the ones available to ArtRage. Some types cannot be exported to some destinations – for example the Photos app on your iPad cannot accept ArtRage Painting or Script Files.
Recording Scripts
The work you do on an ArtRage Painting can be recorded in a script file. Scripts aren’t just copies of the painting itself, they are a recorded list of every paint stroke you make, along with all of the tool settings you had active, which means they can be played back on a desktop computer to recreate your painting.
Tip: Script recording can only be turned on when you create a painting. Desktop versions of ArtRage 4 allow you to adjust the target size of the painting you are playing back, so if you record a script file on your iPad you can recreate the same painting at a larger size on your desktop computer.
Use the Export option in the Gallery to export the script from a painting that has been recording.