Scaling Up Your Mobile ArtRage Artworks For Print
The ArtRage mobile editions have a capped maximum file size due to the limited memory on mobile devices, so if you want to print at a larger size from your iPad or Android paintings, you’ll need to either resize it, or play a script back at a larger size.
Capped canvas sizes: Android and iPad users can create canvases up to 2048 x 2048 pixels, and iPad Pro 11″ users can create canvases up to 4096 x 4096 pixels (read How to choose a Canvas Size in ArtRage for more help understanding canvas sizes).
Scripts are the best option, as they let you recreate your painting at very large sizes, but must be turned on before you begin a painting.
Option 1: Resizing A Finished Painting
If you are trying to print existing files, then you want to get the PTG files to your computer, open them in one of the desktop programs (ArtRage 4.5 can handle the largest sizes), and then use File > Export … to save it as either a PNG or a PSD file.
You can also bypass ArtRage completely by exporting the painting as a PNG file.
Ideally, you want to use the PTG files to start editing, as they are the originals and the best quality. If that isn’t possible, export the PNG files instead. Don’t use the JPG option if you plan to do any further editing, as the quality will decrease each time you edit.
ArtRage can save fully Photoshop compatible PSD files, complete with layers, so you can then open these in Photoshop for further editing. If you do not need to do much more than resize it, the PNG file will be just as good (it will not have layers, and will have a smaller file size
Transferring Files
Android users can export your files using email and cloudsharing apps or just connect your device directly to your computer using a USB connection or Bluetooth and browse to Documents/ArtRagePaintings.
iPad users cannot directly access the files on the device, so it always requires an export step. You can move them from the iPad to the computer three different ways:
- Email the file
- Send them to Dropbox, Adobe Creative Cloud or Deviant ART St.ash
- Connect the iPad to the computer and access the files through iTunes after choosing ‘export to iTunes’.
If you are moving large files, the iTunes option will probably be fastest, as you do not need to upload each file to the internet first. If you are working with someone else, you can send them the files by email directly.
There is more information and step by step instructions for each of these options here:
Resizing and DPI
You can’t make an existing file larger and retain the same quality, but DPI is a fairly arbitrary number and most ArtRage paintings scale up quite well, so you should have a fair bit of leeway for resizing.
If you just need to resize the image, you can do that within the desktop version of ArtRage. Go to Edit > Resize Painting to find the size and DPI options. You can also use a custom resizing program.
Print Size lets you use mm, cm or inches, but will be calculating a pixel size based on the physical measurement and the DPI you enter, so you can skip it and go directly to the pixel size.
What is DPI?
DPI stands for ‘Dots per inch’. It tells the printer how many dots per inch – how concentrated – your printed image should be, so a 3000 pixel image may be spread over a full poster or condensed down into small area.
It does not change the number of ‘dots’ (pixels) in your painting. If you want to increase the size of the printed picture, you will need to increase the actual pixel size.
Option 2: Playing Back Scripts
If you are hoping to print future paintings, you can turn the Record Script option on in the New Canvas screen (top centre, above the canvas preview image in the iPad, bottom left under the canvas preview on Android).
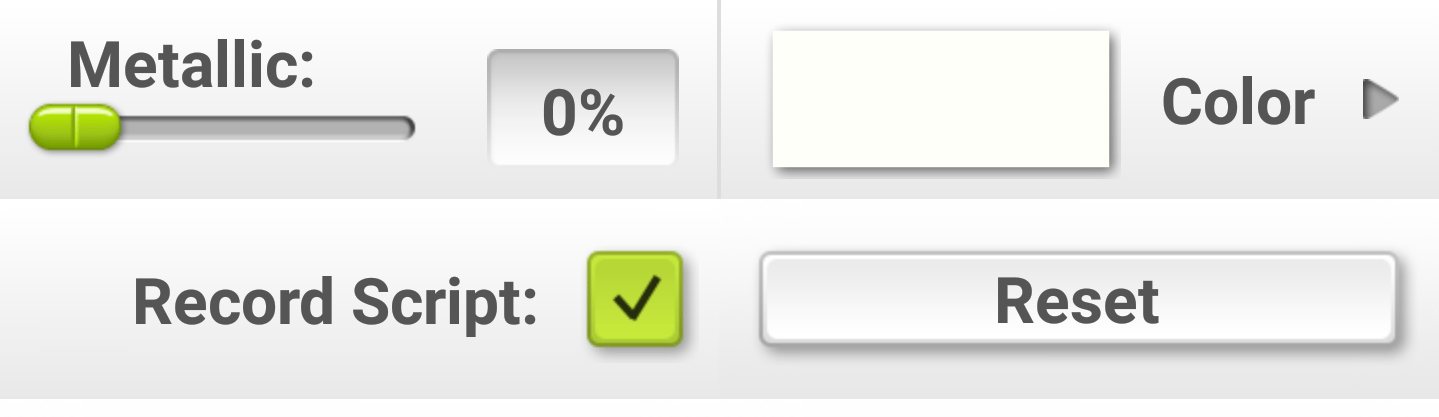
Once you have finished painting, you can export the script file from the Gallery and play it back in ArtRage. If you make sure that you have the latest version of ArtRage 4 (the 4.5 update), you will be able to play the script back at very large sizes indeed.
The advantage of scripts is that the painting process is played back at your chosen size, so that each brush stroke is genuinely larger, not just stretch to a larger size, and therefore much better quality.
Once you have done that, you can export the painting as a PNG or PSD, as for option 1, if you still need to make further changes.