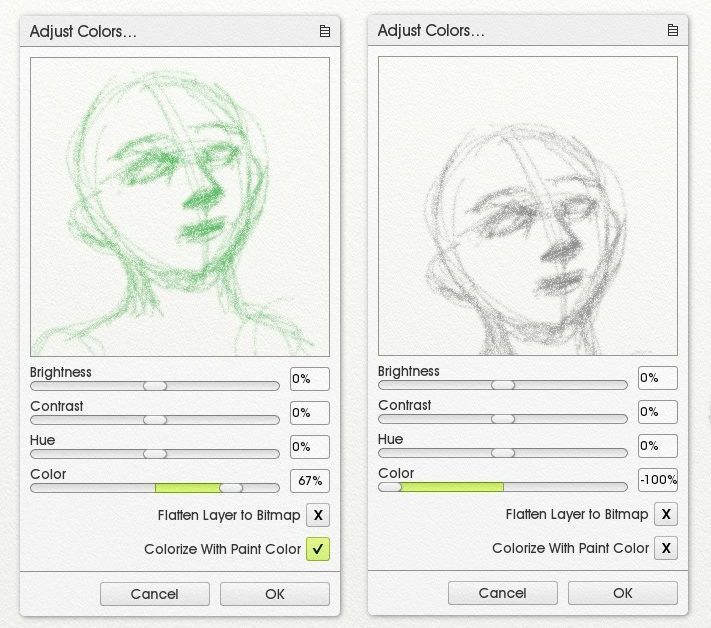Color Adjustment
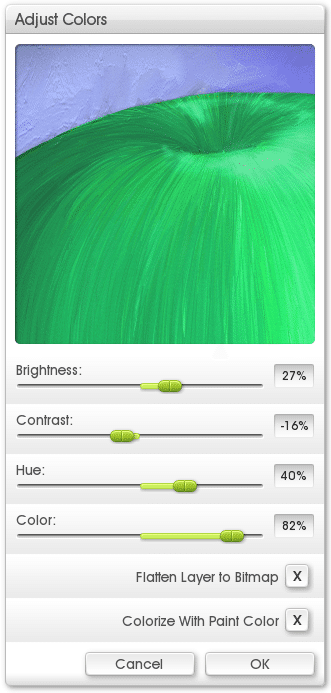
If you to make changes to the color on a layer select the Adjust Layer Colors option in the Edit Menu. This brings up the Adjust Colors Panel.
The preview image at the top of the panel shows what the layer will look like after color adjustment. This preview works like the one in the Blur Panel described earlier.
Click OK to apply the changes, or Cancel to close the panel and leave the canvas unchanged.
The following settings are available in the Adjust Colors Panel:
- Brightness, Contrast: Adjusts the brightness and contrast of the image, ranges from -100% to +100%.
- Hue, Color: Adjusts the hue and saturation of the image, ranges from -100% to +100%.
- Flatten Layer To Bitmap: Causes the texture of the paint to be flattened to pixel colors rather than rendered dynamically. Select this if you want your color adjustment to work on the highlights and shadows in the bumps and dents of the paint on the layer.
- Colorize With Paint Color: Causes any completely grey areas of the layer to be tinted with the currently selected paint color. Set the ‘Color’ above 0% slider to adjust how much tint is applied.